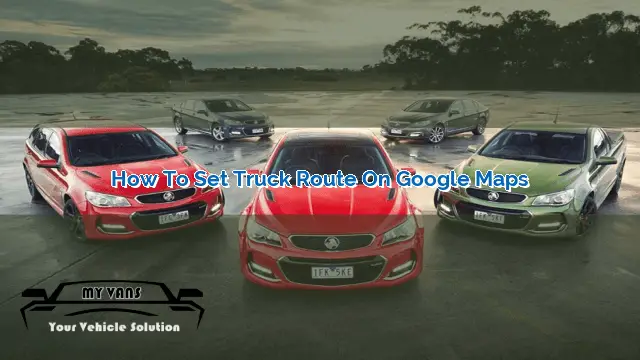
Google Maps is a popular navigation app that offers a wide range of features for users. One of the most useful features of Google Maps is the ability to set truck routes. If you’re a truck driver, this feature can help you find the most efficient and safe routes for your vehicle. In this article, we’ll discuss how to set truck routes on Google Maps.
Step 1: Open Google Maps
The first step to setting a truck route on Google Maps is to open the app on your device. You can do this by tapping on the Google Maps icon on your home screen or app drawer.
Step 2: Enter Your Destination
Once you’ve opened Google Maps, enter your destination in the search bar. You can do this by typing in the address or name of the location you want to go to.
Step 3: Click on Directions
After entering your destination, click on the Directions button on the bottom of the screen. This will open up the directions page.
Step 4: Choose Truck as Your Mode of Transportation
On the directions page, you’ll see a few icons that represent different modes of transportation. Click on the truck icon to set your mode of transportation as a truck. This will ensure that Google Maps suggests routes that are suitable for trucks.
Step 5: Enter Your Truck’s Information
After selecting truck as your mode of transportation, you’ll be prompted to enter your truck’s information. This includes the height, weight, length, and width of your truck. This information is crucial in ensuring that Google Maps suggests routes that are suitable for your specific vehicle.
Step 6: Choose Your Route
Once you’ve entered your truck’s information, Google Maps will suggest a few different routes for you to choose from. Take a look at the different routes and choose the one that is most suitable for your needs.
Step 7: Customize Your Route
If you want to customize your route further, you can do so by clicking on the three dots on the top right corner of the screen. This will give you the option to add stops, avoid tolls or highways, and more.
After customizing your route, click on the Start button to begin navigation. Google Maps will provide you with turn-by-turn directions to help you reach your destination safely and efficiently.
If you want to use voice navigation, simply click on the speaker icon on the top right corner of the screen. This will enable voice navigation, which will provide you with spoken directions as you drive.
Step 10: Check the Traffic Conditions
While you’re navigating, it’s important to keep an eye on the traffic conditions. Google Maps provides real-time traffic updates, which can help you avoid traffic jams and other delays.
That’s it! With these simple steps, you can set a truck route on Google Maps and navigate with confidence.
Meta Description:
Learn how to set truck routes on Google Maps with these easy steps. Ensure that you find the most efficient and safe routes for your vehicle.
Meta Keywords:
Google Maps, truck routes, navigation, efficient, safe, vehicle
 MyVans Your Vehicle Solution
MyVans Your Vehicle Solution